19 Cara Sadap Panggilan dari iPhone & Android
 |
| Sadap Panggilan dari iPhone & Android |
Oke sekarang saya akan membagikan bagimana cara merekam panggilan suara pada handphone android yang sebelumnya saya membagikan Cara Sadap WhatsAap [Baca Selengkapnya]
Banyak sekali kegunaan aplikasi perekam suara panggilan ini kamu dapat merekam percakapan panggilan dengan siapa saja dengan kualitas suara yang jernih dengan cara ini pula memungkinkan Anda untuk merekam panggilan pada handphone orang lain hmmm. gunakan aplikasi ini sebaik-baiknya ya teman.
Yang saya bagikan ini adalah aplikasi Call Recorder dari Boldbeast adalah sebuah aplikasi yang bekerja pada handphone Android saja. Untuk mengakses aplikasi di Google Play Store, mencari "Perekam Panggilan Boldbeast." The Call Recorder aplikasi harus menjadi item pertama dalam daftar hasil pencarian google play store.
Berikut ini adalah langkah-langkah untuk bisa menggunakan aplikasi perekam suara panggilan.
Alternatif menggunakan software mSpy
 |
| Sadap Panggilan dengan mSpy |
Mengetahui dengan siapa mereka berbicara merupakan keputusan yang bagus. Gunakan mSpy untuk memastikan pasangan Anda hanya berbicara dengan siapa?
Lihat semua panggilan masuk dan keluar
Akses informasi tentang penelepon dari phonebook
Lihat keterangan waktu, durasi panggilan dan kronologi
1. Download App Call Recorder by Boldbeast
Download >> Klik Unduh (Boldbeast)
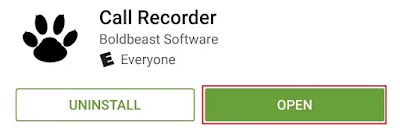 |
| Sadap panggilan dengan BoldBeast |
Setelah berhasil melakukan pengunduhan apps nya maka buka aplikasinya pada menubar notifikasi kemudian langkah selanjutnya adalah pengaturan aplikasi perekam suara.
2. Buka app perekam suara panggilan
Setelah Anda berhasil menginstal Call Recorder, kemudian buka program aplikasi. pada layar utama menampilkan dengan satu tombol dan dua pilihan pada toolbar di sudut kanan atas layar. Mengklik tombol. pada layar secara manual akan memulai merekam suara yang memungkinkan Anda untuk mengambil memo suara. Tekan tombol lagi (dua kali secara perlahan) untuk berhenti merekam. Sebuah menampilkan kotak dialog yang menanyakan apakah Anda ingin menyimpan memo itu. Tekan Ya atau Tidak Kita akan membahas memo suara lagi nanti dalam lanjutan tutorial dalam artikel ini.
3. Pemilihan pengaturan rekaman suara
Cara ketiga akan menjelajahi beberapa pilihan yang tersedia di Call Recorder. Sentuh tombol pengaturan pada telepon Anda dan pilih Settings dari menu popup.
4. Penyimpanan hasil rekaman call recorder
Secara default, Call Recorder menyimpan catatan ke direktori tersembunyi pada penyimpanan internal ponsel Anda. Namun, Anda dapat mengubah pengaturan. masuk ke menu Settings seperti screenshot dibawah.
5. Sembunyikan hasil rekaman panggilan suara
Untuk membuat folder tersembunyi, titik ditambahkan ke awal nama folder, seperti yang ditunjukkan pada gambar di bawah ini. Sentuh Clip Menyimpan Folder untuk mengubah lokasi menyimpan catatan.
6. Menentukan lokasi penyimpanan hasil rekaman panggilan suara
Langkah ini adalah lokasi penyimpanan secara default hasil rekaman yang akan disimpan, bila telah menetapkan direktori untuk penyimpanan, kemudian pilih OK.NOTE "BBRec.": bila Anda ingin merubah directory penyimpanan harus memasukkan path secara manual. menggunakan aplikasi ES File Explorer.
7. Pengaturan rekaman panggilan
Selanjutnya, kita akan mengubah pilihan untuk catatan panggilan. Kembali ke menu sebelumnya pada ponsel Anda untuk kembali ke layar Pengaturan Tekan tombol Kembali, lalu sentuh Pengaturan Panggilan (Call Settings).
8. Atur merekaman otomatis panggilan
Secara default, Call Recorder otomatis mulai merekam panggilan ketika Anda ada panggilan keluar ataupun panggilan masuk. Jika Anda ingin menonaktifkan fitur ini, sentuh Auto Rekam Panggilan (Auto Record Calls).
9. Nonaktifkan rekaman panggilan suara
Akan muncul kotak dialog Auto Rekam Panggilan , pilih Disabled untuk mematikan fitur perekaman panggilan secara otomatis. Anda dapat secara otomatis merekam panggilan untuk panggilan tertentu yang ingin Anda rekam.
CATATAN: Fitur ini tidak slalu dapat bekerja. untuk berbagai tipe ponsel android.
10. Pertanyaan simpan rekaman panggilan ketika panggilan berakhir
Setelah Anda mengatur pilihan pada Auto Rekam Panggilan pada kotak dialog, Anda kembali ke layar Pengaturan Panggilan. Secara default, Call Recorder secara otomatis menyimpan rekaman suara ketika panggilan berakhir. Jika Anda ingin pilihan apakah akan menyimpan catatan atau tidak, pilih kotak centang di sebelah kanan Tanyakan Sebelum disimpan (Ask Before Save).
11. Simpan panggilan suara
Bila ada panggilan masuk, Anda sudah menyalakan fitur Tanyakan Sebelum Simpan pilihan / (Ask Before Save) ketika panggilan sudah berakhir, berikut dialog box menampilkan informasi tentang catatan yang akan disimpan. Pilih Ya untuk menyimpan catatan.
12. Membuka hasil rekaman panggilan (keluar / masuk)
Anda dapat mengakses dan memutarkan suara rekaman panggilan. Untuk mengakses daftar rekaman yang disimpan, sentuh ikon handset telepon pada bar di Call Recorder.
13. Putar suara hasil rekaman
Pada layar Daftar rekam suara, Anda dapat memutar rekaman dengan menyentuh salah satu daftar hasil rekaman panggilan.
14. Edit nama & menghapus hasil rekaman
Untuk mengakses opsi tambahan, sentuh dan tahan pada catatan sampai Call Recorder menampilkan kotak dialog. Anda dapat menghapus, mengubah nama, atau melihat rincian & nilai. Anda juga dapat menambahkan catatan nilai.
15. Rekam suara sekitar
Bagian penjelasan awal saya menejelaskna fitur untuk rekam panggilan suara. sekarang membasah cara rekam suara sekitar, untuk memulai sentuh ikon mikrofon pada bar di Call Recorder.
16. Memutarkan hasil rekaman suara sekitar
Untuk memutar rekaman suara sekitar, sentuh memo yang diinginkan dalam daftar.
17. Opsi catatan rekaman suara sekitar
Untuk mengakses opsi tambahan untuk note, sentuh dan tahan pada note sampai Boldbeast Recorder menampilkan kotak dialog. Anda dapat menghapus atau melihat rincian untuk note. Anda juga dapat menambahkan catatan untuk rekaman.
18. Masukan detail catatan rekaman
Jika Anda memilih untuk menambahkan catatan ke note, yang Boldbeast Perekam menampilkan kotak dialog. Masukkan catatan Anda di kotak Clip Catatan bila sudah sentuh OK.
19. Melihat detail rincian rekaman suara sekitar
Anda juga dapat melihat rincian tentang note dengan memilih Detail pada kotak dialog Boldbeast Recorder. Klik OK untuk menutup kotak dialog.
Sekian dari pembahasan tutorial rekam suara panggilan dan suara sekitar semoga bermanfaat buat teman.


















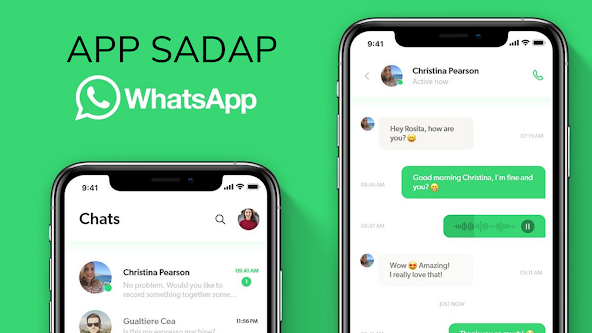
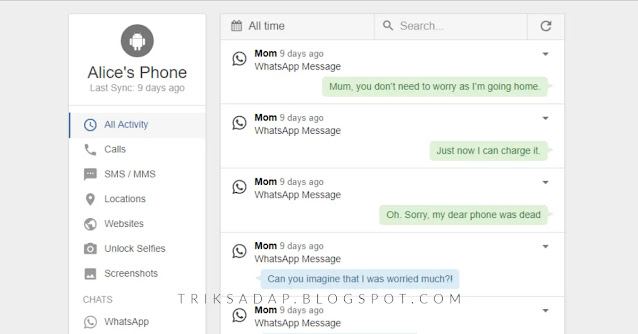
Komentar
Posting Komentar